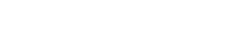Har du problem med att ansluta din kamera till din dator via en USB-kabel? Många fotografer och videografer möter det frustrerande problemet att deras kamera inte känns igen när den är ansluten. Den här artikeln utforskar de vanliga orsakerna bakom dessa problem med igenkänning av USB-kabel och ger detaljerade felsökningssteg för att få din kamera ansluten och överföra data smidigt. Vi kommer att täcka allt från grundläggande kontroller till mer avancerade lösningar, så att du snabbt kan lösa problemet och återgå till ditt kreativa arbete.
Förstå problemet
När din kamera inte känns igen av din dator kan det bero på en mängd olika faktorer. Dessa sträcker sig från enkla anslutningsproblem till mer komplexa drivrutins- eller hårdvaruproblem. Att förstå de potentiella orsakerna är det första steget mot att hitta en lösning.
- Defekt USB-kabel: Själva kabeln kan vara skadad eller inkompatibel.
- Felaktig USB-port: Porten på din dator kan vara felaktig.
- Drivrutinsproblem: Föråldrade, skadade eller saknade kameradrivrutiner.
- Kamerainställningar: Felaktigt USB-anslutningsläge valt på kameran.
- Operativsystemproblem: OS-fel eller konflikter som förhindrar igenkänning.
- Maskinvarufel: Ett problem i kamerans USB-port eller interna kretsar.
Grundläggande felsökningssteg
Innan vi dyker in i mer komplexa lösningar, låt oss börja med några grundläggande kontroller som ofta löser problemet snabbt. Dessa steg är enkla att utföra och kan spara mycket tid och ansträngning.
1. Kontrollera USB-kabeln
USB-kabeln är ofta boven. Inspektera kabeln för synliga skador, såsom slitna ledningar eller böjda kontakter. Prova att använda en annan USB-kabel som du vet fungerar. Se till att kabeln är ordentligt ansluten till både kameran och datorn.
2. Prova en annan USB-port
Ibland kan en specifik USB-port på din dator vara felaktig. Försök att ansluta kameran till en annan USB-port. Undvik att använda USB-hubbar, eftersom de ibland kan orsaka anslutningsproblem. Använd en USB-port direkt på moderkortet för bästa anslutning.
3. Starta om din dator och kamera
En enkel omstart kan ofta lösa tillfälliga fel. Starta om både din dator och din kamera. Detta kan rensa alla tillfälliga programvarukonflikter som kan hindra anslutningen.
4. Kontrollera kamerans USB-anslutningsläge
Många kameror har olika USB-anslutningslägen, som MTP (Media Transfer Protocol) eller PTP (Picture Transfer Protocol). Se till att rätt läge är valt i kamerans inställningsmeny. Se kamerans bruksanvisning för instruktioner om hur du ändrar USB-anslutningsläget.
5. Se till att kameran är påslagen
Detta kan verka självklart, men se till att kameran är påslagen och inte i viloläge. Vissa kameror kräver att du trycker på en knapp eller navigerar i en meny för att initiera USB-anslutningen.
Avancerade felsökningstekniker
Om de grundläggande stegen inte fungerar kan du behöva fördjupa dig i mer avancerade felsökningstekniker. Dessa steg innefattar att kontrollera och uppdatera drivrutiner och eventuellt göra ändringar i din dators inställningar.
1. Uppdatera eller installera om kameradrivrutiner
Föråldrade eller skadade drivrutiner är en vanlig orsak till problem med USB-igenkänning. Så här uppdaterar du kamerans drivrutiner:
- Öppna Enhetshanteraren (sök efter ”Enhetshanteraren” i Windows sökfält).
- Leta reda på din kamera under ”Kameror” eller ”Bärbara enheter”. Om det inte finns med i listan, titta under ”Okända enheter”.
- Högerklicka på din kamera och välj ”Uppdatera drivrutin”.
- Välj ”Sök automatiskt efter drivrutiner.”
Om Windows inte kan hitta en drivrutin, besök kameratillverkarens webbplats och ladda ner den senaste drivrutinen för din kameramodell. Så här installerar du om drivrutinen:
- Högerklicka på din kamera i Enhetshanteraren och välj ”Avinstallera enhet”.
- Koppla bort kameran från din dator.
- Starta om datorn.
- Anslut kameran igen. Windows bör automatiskt installera om drivrutinen. Om inte, installera drivrutinen du laddade ner från tillverkarens webbplats.
2. Kontrollera efter dolda enheter i Enhetshanteraren
Ibland kan kameradrivrutinen vara dold i Enhetshanteraren. Så här visar du dolda enheter:
- Öppna Enhetshanteraren.
- Klicka på ”Visa” i menyraden.
- Välj ”Visa dolda enheter”.
Leta efter eventuella nedtonade poster relaterade till din kamera. Om du hittar några, avinstallera dem och anslut sedan kameran igen.
3. Inaktivera USB Selective Suspend Setting
Inställningen för USB-selektiv avstängning kan ibland störa kameraanslutningarna. Så här inaktiverar du det:
- Öppna Kontrollpanelen.
- Gå till ”Hårdvara och ljud” och sedan ”Strömalternativ”.
- Klicka på ”Ändra planinställningar” bredvid ditt nuvarande energischema.
- Klicka på ”Ändra avancerade energiinställningar”.
- Expandera ”USB-inställningar” och sedan ”USB-selektiv avstängningsinställning”.
- Ställ in både ”På batteri” och ”Inkopplad” till ”Inaktiverad”.
- Klicka på ”Apply” och sedan ”OK”.
4. Uppdatera ditt operativsystem
Ett föråldrat operativsystem kan ibland orsaka kompatibilitetsproblem. Se till att ditt operativsystem är uppdaterat med de senaste uppdateringarna och korrigeringarna.
5. Kontrollera om det finns konflikterande programvara
Vissa program kan störa USB-anslutningar. Försök att stänga alla onödiga program som körs i bakgrunden. Om du misstänker att ett specifikt program orsakar problemet, försök att avinstallera det för att se om det löser problemet.
När ska man söka professionell hjälp
Om du har provat alla felsökningssteg och din kamera fortfarande inte känns igen kan det vara dags att söka professionell hjälp. Ett maskinvarufel i kameran eller datorn kan vara orsaken.
- Kamerareparatör: En tekniker kan diagnostisera och reparera eventuella hårdvaruproblem i kameran.
- Datorverkstad: En tekniker kan diagnostisera och reparera eventuella hårdvaruproblem med din dators USB-portar eller moderkort.