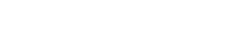Att stöta på felet ”Kortet måste formateras om” kan vara en frustrerande upplevelse, särskilt när du inser den potentiella förlusten av värdefull data. Det här felet uppstår vanligtvis på enheter som kameror, smartphones och datorer när de inte läser ett SD-kort korrekt. Felmeddelandet föreslår att du formaterar om kortet, vilket kommer att radera all data. Men innan du tar det drastiska steget finns det flera metoder du kan försöka återställa din data och åtgärda det underliggande problemet. Låt oss utforska de bästa sätten att ta itu med detta problem och minimera dataförlust.
⚠️ Förstå felet ”Kort måste omformateras”.
Innan du går in i lösningar är det viktigt att förstå varför det här felet uppstår. Flera faktorer kan bidra till detta problem. Att identifiera orsaken kan hjälpa dig att välja den mest effektiva lösningen och förhindra framtida händelser.
- Korruption av filsystemet: Filsystemet, som organiserar data på kortet, kan skadas på grund av felaktig borttagning, strömavbrott eller programvarufel.
- Fysisk skada: Fysisk skada på själva SD-kortet, såsom böjning, vattenexponering eller extrema temperaturer, kan leda till läs-/skrivfel.
- Virus- eller skadlig programvara: Virus och skadlig programvara kan infektera SD-kortet, korrumpera filer och göra kortet oläsligt.
- Drivrutinsproblem: Föråldrade eller inkompatibla kortläsardrivrutiner på din dator kan förhindra korrekt kommunikation med SD-kortet.
- Dåliga sektorer: Med tiden kan sektorer på SD-kortet skadas, vilket gör dem oanvändbara och orsaka fel.
⛑️ Inledande felsökningssteg
Innan du tar till mer komplexa lösningar, prova dessa grundläggande felsökningssteg. Dessa enkla kontroller kan ofta lösa mindre problem utan att riskera dataförlust.
- Prova en annan kortläsare: Problemet kan bero på din kortläsare, inte själva SD-kortet. Använd en annan kortläsare eller försök ansluta kortet direkt till din dator via en inbyggd kortplats.
- Prova en annan enhet: Sätt i SD-kortet i en annan enhet (t.ex. en annan kamera, smartphone eller dator) för att se om felet kvarstår. Detta hjälper till att avgöra om problemet är enhetsspecifikt.
- Starta om din enhet: Ibland kan en enkel omstart lösa tillfälliga fel som orsakar felet. Starta om enheten du använder för att komma åt SD-kortet.
- Kontrollera om det finns fysisk skada: Inspektera SD-kortet noggrant efter tecken på fysisk skada, såsom sprickor, böjningar eller korrosion. Om du märker någon skada kan kortet vara omöjligt att reparera.
💾 Dataåterställningsförsök före formatering
Om de första felsökningsstegen inte fungerar, prioritera dataåterställning innan du försöker formatera kortet. Formatering kommer att radera all data, vilket gör återställning mycket svårare eller omöjlig. Flera alternativ för dataåterställningsprogram finns tillgängliga, var och en med sina egna styrkor och svagheter.
Använda programvara för dataåterställning
Programvara för dataåterställning skannar SD-kortet efter återställningsbara filer, även om filsystemet är skadat. Här är en allmän översikt över hur man använder sådan programvara:
- Välj en ansedd programvara för dataåterställning: Undersök och välj ett pålitligt program för dataåterställning. Populära alternativ inkluderar Recuva, EaseUS Data Recovery Wizard och Stellar Data Recovery.
- Ladda ner och installera programvaran: Ladda ner programvaran från den officiella webbplatsen och installera den på din dator.
- Anslut SD-kortet: Anslut SD-kortet till din dator med en kortläsare.
- Välj SD-kortet för skanning: Starta programvaran för dataåterställning och välj SD-kortet som enheten att skanna.
- Starta skanningen: Initiera en skanning av SD-kortet. Programvaran kommer att söka efter återställningsbara filer. Välj ett alternativ för djupsökning om den första skanningen inte hittar de filer du behöver.
- Förhandsgranska återställningsbara filer: När skanningen är klar visar programvaran en lista med återställningsbara filer. Förhandsgranska filerna för att säkerställa att de är intakta.
- Återställ filerna: Välj de filer du vill återställa och välj en säker plats på din dator för att spara dem. Spara inte de återställda filerna på SD-kortet.
💻 Fixa SD-kortet utan formatering (avancerade tekniker)
Om dataåterställningen inte omedelbart lyckas kan du prova några avancerade tekniker för att reparera SD-kortet utan att formatera. Dessa metoder involverar användning av kommandoradsverktyg och diskverktyg.
Använder CHKDSK (Windows)
CHKDSK (Check Disk) är ett inbyggt Windows-verktyg som kan skanna och reparera filsystemfel. Detta kan ofta fixa felet ”Kort måste omformateras”.
- Anslut SD-kortet: Anslut SD-kortet till din dator.
- Öppna kommandotolken som administratör: Tryck på Windows-tangenten, skriv ”cmd”, högerklicka på ”Command Prompt” och välj ”Kör som administratör”.
- Identifiera enhetsbeteckningen: Bestäm enhetsbeteckningen som tilldelats ditt SD-kort (t.ex. E:, F:, etc.).
- Kör CHKDSK: Skriv följande kommando och tryck på Enter:
chkdsk X: /f /r(ersätt ”X” med den faktiska enhetsbeteckningen på ditt SD-kort). Parametern/ffixar filsystemfel och/rparametern lokaliserar dåliga sektorer och återställer läsbar information. - Vänta tills processen är klar: CHKDSK kommer att skanna SD-kortet och försöka reparera eventuella fel. Denna process kan ta lite tid, beroende på kortets storlek och skadans omfattning.
Använda Disk Utility (macOS)
Disk Utility är ett inbyggt macOS-verktyg som kan verifiera och reparera diskfel. Det liknar CHKDSK i Windows.
- Anslut SD-kortet: Anslut SD-kortet till din Mac.
- Öppna Diskverktyg: Öppna Finder, gå till Applications, sedan Utilities, och starta Disk Utility.
- Välj SD-kortet: I fönstret Diskverktyg väljer du SD-kortet från listan över tillgängliga diskar.
- Kör första hjälpen: Klicka på ”Första hjälpen”-knappen och klicka sedan på ”Kör” för att starta reparationsprocessen.
- Vänta tills processen är klar: Diskverktyget skannar SD-kortet och försöker reparera eventuella fel. Detta kan ta lite tid.
⚠️ Formatera SD-kortet (sista utväg)
Om alla andra metoder misslyckas kan formatering av SD-kortet vara det enda återstående alternativet. Kom dock ihåg att formatering raderar all data på kortet. Fortsätt bara med formateringen om du har slutat alla försök att återställa data.
- Anslut SD-kortet: Anslut SD-kortet till din dator.
- Öppna Diskhantering (Windows): Tryck på Windows-tangenten, skriv ”diskhantering” och välj ”Skapa och formatera hårddiskpartitioner.”
- Öppna Diskverktyg (macOS): Öppna Finder, gå till Applications, sedan Utilities, och starta Disk Utility.
- Välj SD-kortet: I Diskhantering (Windows) eller Diskverktyg (macOS), välj SD-kortet från listan över tillgängliga diskar.
- Formatera SD-kortet:
- Windows: Högerklicka på SD-kortet och välj ”Formatera”. Välj ett filsystem (FAT32 för kort upp till 32GB, exFAT för större kort) och tilldelningsenhetsstorlek (vanligtvis ”Standard”). Markera rutan ”Utför ett snabbt format” för ett snabbare format, eller avmarkera den för ett mer grundligt format. Klicka på ”Start”.
- macOS: Klicka på ”Radera”-knappen. Välj ett namn för kortet, välj ett format (MS-DOS (FAT) för kort upp till 32GB, ExFAT för större kort) och ett schema (vanligtvis ”Master Boot Record”). Klicka på ”Radera”.
- Vänta tills processen är klar: Formateringsprocessen raderar all data på SD-kortet och skapar ett nytt filsystem.
🛡️ Förhindra framtida ”Kort måste omformateras”-fel
Förebyggande är alltid bättre än att bota. Här är några tips för att förhindra framtida SD-kortfel:
- Säker borttagning av SD-kortet: Använd alltid alternativet ”Säker borttagning av maskinvara” i Windows eller alternativet ”Mata ut” i macOS innan du tar bort SD-kortet från din dator eller enhet.
- Undvik att avbryta läs-/skrivfunktioner: Ta inte bort SD-kortet eller stäng av enheten medan data skrivs till eller läser från kortet.
- Använd ett SD-kort av hög kvalitet: Investera i ett välrenommerat varumärke och ett högkvalitativt SD-kort. Billigare kort av låg kvalitet är mer benägna att göra fel.
- Säkerhetskopiera dina data regelbundet: Säkerhetskopiera regelbundet data på ditt SD-kort till en annan lagringsenhet eller molntjänst. Detta säkerställer att du inte förlorar dina data om kortet misslyckas.
- Håll dina enheter uppdaterade: Håll den fasta programvaran och programvaran på dina kameror, smartphones och datorer uppdaterade. Uppdateringar innehåller ofta buggfixar och förbättringar som kan hjälpa till att förhindra SD-kortfel.
- Undvik extrema temperaturer och luftfuktighet: Förvara och använd ditt SD-kort i miljöer som inte är för varma, kalla eller fuktiga.
❓ FAQ – Vanliga frågor
Det här felmeddelandet indikerar att din enhet inte kan läsa filsystemet på SD-kortet korrekt, vilket tyder på att kortet kan vara skadat.
Ja, formatering av SD-kortet raderar all data som finns lagrad på det. Det bör endast göras som en sista utväg efter försök att återställa data.
Dataåterställning efter formatering är möjlig, men chanserna för framgångsrik återställning minskar avsevärt. Ju tidigare du försöker återställa data efter formatering, desto bättre är dina chanser.
Ja, CHKDSK är i allmänhet säkert att använda på ditt SD-kort. Det finns dock en liten risk att det ytterligare kan korrumpera filsystemet. Det rekommenderas alltid att säkerhetskopiera dina data innan du kör CHKDSK, om möjligt.
För SD-kort upp till 32 GB, använd FAT32. För kort som är större än 32 GB, använd exFAT. Detta säkerställer kompatibilitet med de flesta enheter.
Genom att följa dessa steg kan du effektivt åtgärda felet ”Kort måste omformateras”, maximera dina chanser till dataåterställning och förhindra framtida problem med dina SD-kort. Kom ihåg att prioritera dataåterställning och fortsätt med formatering endast som en sista utväg.