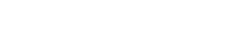Livestreaming har blivit otroligt populärt och många kreatörer letar efter sätt att förbättra sin videokvalitet. Att använda en actionkamera med Streamlabs OBS är ett fantastiskt sätt att uppnå en professionell och dynamisk stream. Den här guiden leder dig genom processen att ansluta din actionkamera till Streamlabs OBS, konfigurera inställningarna och felsöka vanliga problem för att höja din streamingupplevelse.
Varför använda en actionkamera för streaming?
Actionkameror erbjuder flera fördelar jämfört med traditionella webbkameror. Deras överlägsna bildkvalitet, vidvinkelobjektiv och robusta design gör dem idealiska för olika streaminginställningar. De kan också ta dynamiska bilder och perspektiv som är omöjliga med en vanlig webbkamera.
- Överlägsen bildkvalitet: Actionkameror har vanligtvis större sensorer och bättre objektiv än webbkameror, vilket resulterar i skarpare och mer detaljerad video.
- Vidvinkelobjektiv: Fånga mer av din omgivning, perfekt för att visa upp spel, gör-det-själv-projekt eller vlogga.
- Hållbarhet: Actionkameror är byggda för att tåla tuffa förhållanden och är idealiska för utomhusstreaming eller miljöer där en vanlig webbkamera kan skadas.
- Mångsidighet: Använd dem som en primär kamera, en sekundär vinkel, eller till och med montera dem på dig själv för ett unikt perspektiv.
Metoder för att ansluta din actionkamera till Streamlabs OBS
Det finns två primära metoder för att ansluta din actionkamera till Streamlabs OBS: att använda ett inspelningskort eller använda kameran som en webbkamera (om det stöds).
Metod 1: Använda ett Capture Card
Ett inspelningskort är en enhet som omvandlar HDMI-utgången från din actionkamera till en signal som din dator kan känna igen. Denna metod ger i allmänhet den bästa bildkvaliteten och lägsta latens.
- Anslut Action Camera till Capture Card: Använd en HDMI-kabel för att ansluta HDMI-utgången på din actionkamera till HDMI-ingången på ditt capture-kort.
- Anslut Capture Card till din dator: Anslut Capture Card till din dator via USB.
- Installera Capture Card-drivrutiner: Installera alla nödvändiga drivrutiner för ditt capture-kort. Dessa är vanligtvis tillgängliga från tillverkarens webbplats.
- Lägg till Capture Card som en källa i Streamlabs OBS: I Streamlabs OBS klickar du på knappen ”+” i panelen ”Sources” och väljer ”Video Capture Device”.
- Välj ditt fångstkort: Välj ditt fångstkort från enhetslistan.
- Konfigurera inställningarna: Justera inställningarna för din inspelningskortkälla, såsom upplösning, bildhastighet och ljudingång.
Metod 2: Använda actionkameran som en webbkamera
Vissa actionkameror kan användas direkt som webbkamera via USB. Denna metod är enklare men kan resultera i lägre bildkvalitet eller högre latens.
- Anslut actionkameran till din dator: Anslut actionkameran till din dator via USB.
- Aktivera webbkameraläge: Vissa actionkameror kräver att du aktiverar webbkameraläget i deras inställningar. Se kamerans bruksanvisning för instruktioner.
- Lägg till actionkameran som en källa i Streamlabs OBS: I Streamlabs OBS, klicka på ”+”-knappen i panelen ”Sources” och välj ”Video Capture Device”.
- Välj din actionkamera: Välj din actionkamera från enhetslistan.
- Konfigurera inställningarna: Justera inställningarna för din kamerakälla, såsom upplösning och bildhastighet.
Konfigurera Streamlabs OBS-inställningar
När din actionkamera är ansluten måste du konfigurera inställningarna i Streamlabs OBS för att optimera din streamkvalitet. Var uppmärksam på inställningarna för upplösning, bildhastighet och bithastighet.
Upplösning och bildhastighet
Upplösningen och bildhastigheten du väljer beror på din internetanslutning och din dators kapacitet. En vanlig inställning är 720p vid 30fps, men du kan öka detta till 1080p vid 60fps om ditt system kan hantera det.
- 720p (1280×720): En bra balans mellan kvalitet och prestanda, lämplig för de flesta streamers.
- 1080p (1920×1080): Högre kvalitet, men kräver en starkare internetanslutning och mer processorkraft.
- 30 fps: Standardbildhastighet för streaming, vilket ger ett jämnt och naturligt utseende.
- 60 fps: Högre bildfrekvens, vilket resulterar i en mjukare och mer lyhörd ström, men kräver mer resurser.
Bithastighet
Bithastighet bestämmer mängden data som används per sekund för din stream. En högre bithastighet ger bättre bildkvalitet, men det kräver också en snabbare internetuppkoppling. Se riktlinjerna för streamingplattformen för rekommenderade bithastigheter.
- Testa din internethastighet: Använd en webbplats för hastighetstest för att fastställa din uppladdningshastighet.
- Följ plattformens riktlinjer: Varje streamingplattform har rekommenderade bithastighetsinställningar. Se deras dokumentation för optimala värden.
- Justera baserat på prestanda: Om du upplever buffring eller fördröjning, försök att sänka din bithastighet.
Ljudinställningar
Se till att din ljudingång är korrekt konfigurerad i Streamlabs OBS. Välj lämplig mikrofon och justera volymnivåerna för att undvika distorsion eller bakgrundsljud.
- Välj rätt mikrofon: Välj den mikrofon du vill använda för din stream.
- Justera volymnivåer: Se till att din mikrofonvolym är på en lämplig nivå.
- Använd brusreducering: Aktivera brusreduceringsfilter för att minska bakgrundsljudet.
- Övervaka ditt ljud: Kontrollera dina ljudnivåer regelbundet för att säkerställa att de är konsekventa och tydliga.
Felsökning av vanliga problem
Även med korrekt installation kan du stöta på vissa problem. Här är några vanliga problem och deras lösningar.
Ingen signal från actionkameran
Om Streamlabs OBS inte upptäcker din actionkamera, kontrollera följande:
- Kontrollera anslutningar: Se till att alla kablar är ordentligt anslutna.
- Verifiera webbkameraläge: Om du använder webbkameraläge, se till att det är aktiverat på din kamera.
- Uppdatera drivrutiner: Uppdatera drivrutinerna för ditt inspelningskort eller actionkamera.
- Starta om Streamlabs OBS: Ibland kan en enkel omstart lösa problemet.
Lagring eller buffring
Lagring och buffring kan förstöra din stream. Prova dessa lösningar:
- Lägre upplösning och bildfrekvens: Minska upplösningen och bildfrekvensen för din stream.
- Minska bithastighet: Sänk din bithastighet för att minska mängden data som överförs.
- Stäng onödiga program: Stäng alla program som använder mycket processorkraft eller bandbredd.
- Kontrollera din internetanslutning: Se till att du har en stabil och snabb internetanslutning.
Ljudproblem
Om du har problem med ljudet, prova dessa steg:
- Kontrollera mikrofonval: Se till att rätt mikrofon är vald i Streamlabs OBS.
- Justera volymnivåer: Justera volymnivåerna på din mikrofon.
- Kontrollera om ljudet är avstängt: Se till att mikrofonen inte är avstängd.
- Använd brusreducering: Aktivera brusreduceringsfilter för att minska bakgrundsljudet.
Vanliga frågor
Kan jag använda vilken actionkamera som helst med Streamlabs OBS?
De flesta actionkameror med HDMI-utgång eller webbkamerafunktion kan användas med Streamlabs OBS. Kompatibiliteten kan dock variera. Kontrollera kamerans specifikationer och testa anslutningen innan du litar på den för en livestream.
Behöver jag ett fångstkort för att använda en actionkamera med Streamlabs OBS?
Om din actionkamera stöder webbkameraläge kan du ansluta den direkt till din dator via USB. Ett fångstkort ger dock generellt bättre bildkvalitet och lägre latens, särskilt för högre upplösningar och bildhastigheter.
Vilken är den bästa upplösningen och bildhastigheten för streaming med en actionkamera?
Den bästa upplösningen och bildhastigheten beror på din internetanslutning och datorns kapacitet. 720p vid 30fps är en bra utgångspunkt, men du kan öka den till 1080p vid 60fps om ditt system kan hantera det. Prioritera alltid en stabil ström framför högre kvalitetsinställningar.
Hur minskar jag fördröjningen när jag streamar med en actionkamera?
För att minska fördröjningen, sänk din upplösning, bildhastighet och bithastighet. Stäng onödiga program och se till att du har en stabil internetanslutning. Du kan också prova att använda en trådbunden Ethernet-anslutning istället för Wi-Fi.
Min actionkamera överhettas under långa strömmar. Vad kan jag göra?
Actionkameror kan överhettas vid långvarig användning. Försök att minska upplösningen och bildhastigheten, se till att ventilationen är tillräcklig eller använd en extern strömkälla istället för batteriet. Vissa kameror har också inställningar för att begränsa inspelningstiden för att förhindra överhettning.
Hur lägger jag till överlägg och varningar i min stream när jag använder en actionkamera?
Du kan lägga till överlägg och varningar till din stream med Streamlabs OBS:s inbyggda funktioner. Lägg till nya källor, som bilder, text eller webbläsarkällor för varningar, och placera dem på skärmen efter önskemål. Många förgjorda överläggsmallar finns tillgängliga online.
Kan jag använda flera actionkameror med Streamlabs OBS?
Ja, du kan använda flera actionkameror med Streamlabs OBS. Du behöver ett inspelningskort för varje kamera eller använd webbkameraläge om det stöds. Lägg till varje kamera som en separat ”Video Capture Device”-källa i Streamlabs OBS och arrangera dem i din scen.