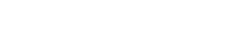Återställningsfunktionsknappar, ofta märkta som F1 till F12, kan återställa dem till deras standardfunktioner utan att störa personliga inställningar. Dessa tangenter erbjuder genvägar för olika uppgifter, och ibland kan de konfigureras om av misstag. Att förstå hur man återställer funktionsknappar är avgörande för att bibehålla optimal produktivitet och undvika onödig frustration när du använder din dator eller andra enheter. Den här guiden ger en detaljerad genomgång av processen, vilket säkerställer att du kan återställa funktionsnycklarna till deras ursprungliga tillstånd utan att påverka andra anpassade konfigurationer.
💻 Förstå funktionsknappar
Funktionsknappar, vanligtvis placerade överst på ditt tangentbord, är utformade för att utföra specifika åtgärder. Dessa åtgärder varierar beroende på vilket operativsystem, applikation eller enhet du använder. Standardfunktioner kan vara att justera volymen, skärmens ljusstyrka, uppdatera en sida eller komma åt hjälpmenyer. Att känna till deras standardfunktioner är det första steget för att identifiera om en återställning ens är nödvändig.
Men funktionaliteten hos dessa tangenter kan ofta anpassas genom programinställningar eller kortkommandon. Denna flexibilitet tillåter användare att skräddarsy sina enheter efter deras specifika behov. Men det betyder också att ibland kan dessa nycklar oavsiktligt konfigureras om, vilket leder till oväntat beteende.
Innan du försöker återställa är det bra att dokumentera dina aktuella funktionsknappstilldelningar. På så sätt, om återställningen inte löser problemet, eller om du föredrog den anpassade konfigurationen, kan du enkelt återställa dina föredragna inställningar.
⚠️ Vanliga skäl att återställa funktionsknappar
Det finns flera anledningar till varför du kanske vill återställa dina funktionsknappar. En vanlig orsak är oavsiktlig omkonfiguration. Ibland kan ett tryck på en kombination av tangenter oavsiktligt ändra funktionsknappstilldelningarna, vilket leder till förvirring och frustration.
Programuppdateringar kan också ibland ändra funktionsknapparnas beteende. Nya uppdateringar kan införa ändringar i operativsystemet eller specifika applikationer, vilket kan påverka hur funktionstangenterna tolkas. Detta kan vara särskilt märkbart efter större systemuppgraderingar.
En annan anledning är felsökning. Om dina funktionsknappar inte fungerar som förväntat kan en återställning av dem till standardinställningarna hjälpa till att utesluta programvarukonflikter eller felaktiga konfigurationer som orsak till problemet. Det här steget kan vara en avgörande del av att diagnostisera och lösa tangentbordsrelaterade problem.
🛠️ Metoder för att återställa funktionsknappar
Flera metoder kan användas för att återställa funktionsknappar utan att påverka andra inställningar. Det bästa tillvägagångssättet beror på ditt operativsystem, tangentbordstyp och den specifika programvaran som är inblandad. Här är några vanliga tekniker:
1. Använda tangentbordsinställningar (Windows)
I Windows kan du ofta justera funktionstangenternas beteende genom tangentbordsinställningarna. Detta är särskilt användbart för bärbara datorer där funktionstangenterna kan konfigureras för att prioritera mediakontroller framför deras standardfunktioner.
- Öppna kontrollpanelen.
- Navigera till Maskinvara och ljud och klicka sedan på Tangentbord.
- Leta efter en ”Function Key Behavior” eller liknande inställning.
- Välj det alternativ som aktiverar standardfunktionstangentens beteende (ofta märkt som ”Funktionsknappar” eller ”F1-F12”).
- Tillämpa ändringarna och starta om datorn om du uppmanas.
2. BIOS/UEFI-inställningar
BIOS- eller UEFI-inställningarna, som nås under datorns start, innehåller ofta alternativ relaterade till funktionstangenternas beteende. Denna metod är mer teknisk men kan vara effektiv om operativsystemets inställningar inte fungerar.
- Starta om datorn.
- Under uppstart trycker du på knappen för att ange BIOS/UEFI-inställningarna (vanligtvis Del, F2, Esc eller F12 – se manualen för ditt moderkort).
- Navigera till avsnittet ”Avancerat” eller ”Boot”.
- Leta efter inställningar relaterade till ”Funktionsknappbeteende” eller ”Snabbknappsläge”.
- Ändra inställningen för att prioritera funktionstangenter framför mediatangenter.
- Spara ändringarna och avsluta BIOS/UEFI-inställningarna.
3. Använda dedikerad tangentbordsprogramvara
Många tangentbord, särskilt de som är designade för spel eller professionell användning, kommer med dedikerad programvara som låter dig anpassa funktionstangenterna. Denna programvara innehåller ofta alternativ för att återställa nycklarna till deras standardinställningar.
- Öppna tangentbordets dedikerade programvara (t.ex. Logitech Options, Razer Synapse).
- Hitta avsnittet för nyckeluppgifter eller anpassning.
- Leta efter ett alternativ för att återställa funktionstangenterna till deras standardvärden.
- Tillämpa ändringarna och starta om datorn om du uppmanas.
4. Återställa programspecifika inställningar
Ibland är funktionsknappens beteende specifikt för en viss applikation. I sådana fall kan det lösa problemet genom att återställa programmets inställningar till standardinställningarna.
- Öppna applikationen.
- Navigera till menyn för inställningar eller inställningar.
- Leta efter ett alternativ för att återställa inställningarna till deras standardvärden.
- Tillämpa ändringarna och starta om programmet.
5. Använda systemåterställning (Windows)
Om problemet startade nyligen kan det ibland lösa problemet genom att använda systemåterställning för att återställa datorn till ett tidigare tillstånd. Med Systemåterställning kan du återställa dina systemfiler och inställningar till en tidpunkt innan problemet med funktionsnyckeln började.
- Sök efter ”Skapa en återställningspunkt” i Windows sökfält och öppna den.
- Klicka på ”Systemåterställning…”
- Välj en återställningspunkt innan problemet med funktionsnyckeln började.
- Följ instruktionerna på skärmen för att slutföra systemåterställningsprocessen.
💡 Felsökning av vanliga problem
Även efter att ha försökt återställa funktionsknapparna kan du stöta på vissa problem. Här är några felsökningstips som hjälper dig att lösa vanliga problem:
- Funktionsknapparna fungerar fortfarande inte: Se till att ”Fn”-tangenten (om sådan finns) inte är låst. Vissa tangentbord har en ”Fn Lock”-funktion som växlar funktionstangentens beteende.
- Felaktig drivrutin: Se till att du har rätt tangentbordsdrivrutiner installerade. Du kan ladda ner de senaste drivrutinerna från tangentbordstillverkarens webbplats.
- Programvara i konflikt: Viss programvara kan störa funktionstangenternas beteende. Försök att stänga onödiga program för att se om det löser problemet.
- Maskinvaruproblem: I sällsynta fall kan problemet vara ett maskinvaruproblem med själva tangentbordet. Prova att använda ett annat tangentbord för att se om problemet kvarstår.
🛡️ Förebygga framtida problem
För att förhindra framtida problem med dina funktionsknappar, överväg följande tips:
- Undvik oavsiktliga tangentkombinationer: Var uppmärksam på tangentkombinationerna du trycker på, särskilt de som involverar ”Fn”-tangenten.
- Håll programvaran uppdaterad: Uppdatera regelbundet ditt operativsystem, applikationer och tangentbordsdrivrutiner för att säkerställa kompatibilitet och stabilitet.
- Skapa en säkerhetskopia: Säkerhetskopiera dina systeminställningar regelbundet så att du enkelt kan återställa dem om något går fel.
- Använd tangentbordsprogram noggrant: Om du använder dedikerad tangentbordsprogramvara, var försiktig när du anpassar funktionstangenterna för att undvika oavsiktliga ändringar.
❓ Vanliga frågor (FAQ)
Hur vet jag om mina funktionstangenter fungerar korrekt?
Testa varje funktionstangent för att se om den utför sin standardåtgärd (t.ex. F1 för Hjälp, F5 för Uppdatera). Om en nyckel inte utför sin förväntade funktion kan den behöva återställas.
Kommer återställningsfunktionsknapparna att radera mina andra inställningar?
Nej, återställning av funktionsknappar med de metoder som beskrivs i den här guiden bör inte påverka andra inställningar. Dessa metoder är utformade för att endast inrikta sig på funktionstangentkonfigurationerna.
Vad händer om jag inte har en dedikerad tangentbordsprogramvara?
Om du inte har dedikerad tangentbordsprogramvara kan du prova att använda tangentbordsinställningarna i ditt operativsystem eller BIOS/UEFI-inställningarna för att återställa funktionsknapparna.
Kan ett virus påverka mina funktionsknappar?
Även om det är sällsynt, kan skadlig programvara ibland störa tangentbordets funktionalitet. Att köra en grundlig virussökning kan hjälpa till att utesluta denna möjlighet.
Vad gör ”Fn”-tangenten?
”Fn”-tangenten (funktionstangenten) finns ofta på bärbara datorer och kompakta tangentbord. Den används i kombination med andra tangenter för att komma åt sekundära funktioner, som att justera volym, ljusstyrka eller växla Wi-Fi. Om du håller ned ”Fn”-tangenten medan du trycker på en funktionstangent aktiveras vanligtvis den sekundära funktionen som är tilldelad den knappen.