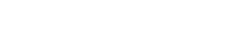Att ansluta din kamera till en dator via en USB-hubb bör vara en enkel process, men ibland stöter du på frustrerande problem. Många fotografer och videografer förlitar sig på USB-hubbar för att hantera flera enheter, så när din kameras USB-anslutning misslyckas kan det störa ditt arbetsflöde. Den här artikeln ger en omfattande guide för att felsöka och lösa problem med kamerans anslutning när du använder en USB-hubb.
⚙️ Förstå problemet
Innan du går in i lösningar är det viktigt att förstå varför din kamera kanske inte ansluts via en USB-hubb. Flera faktorer kan bidra till detta problem, inklusive strömbegränsningar, drivrutinskonflikter, inkompatibla USB-versioner eller en felaktig hubb. Att identifiera grundorsaken hjälper dig att tillämpa den mest effektiva lösningen.
USB-hubbar fungerar som mellanhänder och distribuerar kraft och databandbredd mellan anslutna enheter. Din kamera, särskilt när du överför stora filer eller arbetar i livevisningsläge, kräver en betydande mängd ström och databandbredd. Om hubben inte kan tillhandahålla tillräckliga resurser kan anslutningen misslyckas.
Dessutom kan kompatibilitetsproblem mellan kameran, USB-hubben och din dators operativsystem också leda till anslutningsproblem. Föråldrade drivrutiner eller motstridig programvara kan förhindra att kameran identifieras korrekt.
🔍 Inledande felsökningssteg
Börja med dessa grundläggande felsökningssteg för att snabbt identifiera och lösa vanliga problem:
- Direktanslutningstest: Anslut kameran direkt till din dators USB-port, förbi hubben. Om kameran ansluter framgångsrikt är problemet troligen relaterat till USB-hubben.
- Kontrollera USB-hubbens strömförsörjning: Se till att USB-hubben är påslagen, särskilt om det är en strömförsörjd hubb. Vissa kameror kräver mer ström än en nav utan ström kan ge.
- Starta om kamera och dator: En enkel omstart kan ofta lösa tillfälliga programvarufel som kan störa anslutningen.
- Prova en annan USB-port: Ibland kan en specifik USB-port på din dator vara felaktig. Försök att använda en annan port för att se om det löser problemet.
- Undersök USB-kablar: Inspektera USB-kabeln som ansluter kameran till hubben och hubben till datorn. Leta efter tecken på skador, såsom slitna ledningar eller böjda kontakter.
Om dessa inledande steg inte löser problemet, fortsätt till mer avancerade felsökningstekniker.
🔌 Ta itu med strömproblem
Strömförsörjning är en kritisk faktor när du använder en USB-hubb. Kameror kräver ofta en stabil och tillräcklig strömförsörjning för att fungera korrekt under dataöverföring. Så här löser du energirelaterade problem:
- Använd en strömförsörjd USB-hubb: En strömförsörjd USB-hubb har sin egen strömadapter, som ger dedikerad ström till varje ansluten enhet. Detta är särskilt viktigt för kameror som drar betydande ström.
- Undvik att överbelasta navet: Om du ansluter för många strömkrävande enheter till hubben kan det överbelasta det och orsaka anslutningsproblem. Koppla bort onödiga enheter för att frigöra ström.
- Kontrollera nätadapterns specifikationer: Se till att nätadaptern för hubben uppfyller den erforderliga spänningen och strömstyrkan som anges av hubbtillverkaren. En otillräcklig strömadapter kan leda till anslutningsproblem.
- Begränsa kabellängd: Längre USB-kablar kan resultera i spänningsfall, vilket minskar den tillgängliga strömmen till kameran. Använd kortare kablar när det är möjligt.
Genom att säkerställa tillräcklig strömförsörjning kan du ofta lösa intermittenta anslutningsproblem.
💻 Lösa drivrutins- och mjukvarukonflikter
Föråldrade eller motstridiga drivrutiner kan hindra din dator från att känna igen kameran ordentligt. Så här löser du drivrutinsrelaterade problem:
- Uppdatera kameradrivrutiner: Besök kameratillverkarens webbplats och ladda ner de senaste drivrutinerna för din kameramodell. Installera drivrutinerna enligt tillverkarens instruktioner.
- Uppdatera USB Hub-drivrutiner: Kontrollera USB-hubbens tillverkares webbplats för uppdaterade drivrutiner för själva hubben. Att installera de senaste drivrutinerna kan förbättra kompatibiliteten och prestanda.
- Installera om kameradrivrutiner: Om uppdateringen inte fungerar, försök att avinstallera kameradrivrutinerna och sedan installera om dem. Detta kan lösa skadade drivrutinsinstallationer.
- Sök efter drivrutinskonflikter: Använd Enhetshanteraren (i Windows) eller Systeminformation (på macOS) för att söka efter drivrutinskonflikter. Leta efter enheter med gula utropstecken eller felmeddelanden.
- Inaktivera konfliktprogramvara: Ibland kan annan programvara, som bildprogram eller virtuella kameradrivrutiner, komma i konflikt med kameraanslutningen. Försök att inaktivera dessa program tillfälligt för att se om det löser problemet.
Att hålla dina drivrutiner uppdaterade är avgörande för att upprätthålla en stabil kameraanslutning.
🔄 Kontrollera USB-versionens kompatibilitet
USB-versioner (t.ex. USB 2.0, USB 3.0, USB 3.1) har olika dataöverföringshastigheter och strömkapacitet. Inkompatibilitet mellan kameran, USB-hubben och datorportarna kan orsaka anslutningsproblem.
- Verifiera USB-versionsstöd: Kontrollera specifikationerna för din kamera, USB-hubb och datorportar för att säkerställa att de är kompatibla. USB 3.0 är generellt sett snabbare och mer pålitlig än USB 2.0.
- Använd USB 3.0-portar och -kablar: Om dina enheter stöder USB 3.0, använd USB 3.0-portar och -kablar för optimal prestanda. USB 3.0-portar identifieras ofta av en blå färg.
- Undvik att blanda USB-versioner: Att använda en USB 2.0-hubb med en USB 3.0-kamera eller port kan begränsa överföringshastigheten och potentiellt orsaka anslutningsproblem.
- Testa olika USB-portar: Vissa USB-portar på din dator kan vara USB 2.0 medan andra är USB 3.0. Prova att ansluta hubben till olika portar för att se om det gör någon skillnad.
Se till att alla komponenter stöder samma USB-version för bästa möjliga anslutning.
🛠️ Avancerade felsökningstekniker
Om stegen ovan inte löser problemet, prova dessa mer avancerade felsökningstekniker:
- Uppdatera BIOS/UEFI: Ett föråldrat BIOS/UEFI kan ibland orsaka USB-anslutningsproblem. Kontrollera din datortillverkares webbplats för BIOS/UEFI-uppdateringar.
- Testa med en annan dator: Anslut kameran och USB-hubben till en annan dator för att se om problemet kvarstår. Detta kan hjälpa till att avgöra om problemet är med kameran, hubben eller din ursprungliga dator.
- Sök efter maskinvarukonflikter: Använd Enhetshanteraren (i Windows) eller Systeminformation (på macOS) för att söka efter maskinvarukonflikter. Leta efter enheter med fel eller varningar.
- Kör maskinvarudiagnostik: Din dator kan ha inbyggda diagnostikverktyg för maskinvara som kan hjälpa till att identifiera problem med USB-portar eller andra hårdvarukomponenter.
- Installera om operativsystemet: Som en sista utväg kan en ominstallation av ditt operativsystem lösa djupt rotade programvarukonflikter som kan störa kameraanslutningen. Se till att säkerhetskopiera dina data innan du installerar om operativsystemet.
Dessa avancerade steg kan hjälpa till att isolera och lösa mer komplexa anslutningsproblem.
🛡️ Förebygga framtida problem
Att vidta proaktiva åtgärder kan hjälpa till att förhindra problem med kameraanslutningen i framtiden:
- Uppdatera drivrutiner regelbundet: Håll din kamera, USB-hubb och datordrivrutiner uppdaterade för att säkerställa kompatibilitet och optimal prestanda.
- Använd högkvalitativa kablar: Investera i högkvalitativa USB-kablar som är designade för dataöverföring och strömförsörjning.
- Undvik att överbelasta hubben: Anslut inte för många strömkrävande enheter till USB-hubben samtidigt.
- Håll navet rent: Rengör regelbundet USB-hubben och dess portar för att ta bort damm och skräp som kan störa anslutningen.
- Mata ut enheter på rätt sätt: Mata alltid ut kameran ordentligt från din dator innan du kopplar bort den för att förhindra datakorruption eller drivrutinsproblem.
Genom att följa dessa förebyggande åtgärder kan du minimera risken för att stöta på problem med kameraanslutningen.