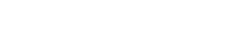GoPro-kameror är kända för att ta fantastiska actionbilder och uppslukande videor. Att redigera det här materialet effektivt är avgörande för att skapa övertygande berättelser. Den här artikeln ger en omfattande guide om hur du redigerar GoPro-material i Adobe Premiere Pro, från att importera dina klipp till att bemästra avancerade redigeringstekniker. Lär dig hur du förvandlar råa GoPro-videor till snyggt och engagerande innehåll som du kan dela med världen.
💾 Importera och organisera dina GoPro-filmer
Det första steget i ett videoredigeringsprojekt är att importera och organisera dina bilder. Detta säkerställer ett smidigt och effektivt arbetsflöde under hela redigeringsprocessen. Så här kommer du igång:
- Överför film: Anslut din GoPro till din dator med en USB-kabel eller sätt in microSD-kortet i en kortläsare. Kopiera videofilerna från GoPro till en dedikerad mapp på din hårddisk.
- Skapa ett projekt: Öppna Adobe Premiere Pro och skapa ett nytt projekt. Välj en lämplig plats för att spara din projektfil och ge den ett beskrivande namn.
- Importera media: I Premiere Pro, gå till Arkiv > Importera och välj mappen som innehåller ditt GoPro-material. Du kan också dra och släppa filer direkt till projektpanelen.
- Organisera dina klipp: Skapa papperskorgar (mappar) i projektpanelen för att kategorisera dina filmer. Du kan till exempel skapa papperskorgar för olika scener, aktiviteter eller kameravinklar. Detta hjälper dig att snabbt hitta de klipp du behöver senare.
✂️ Grundläggande redigeringstekniker i Premiere Pro
När ditt material har importerats och organiserats kan du påbörja redigeringsprocessen. Premiere Pro erbjuder ett brett utbud av verktyg för att trimma, klippa och arrangera dina klipp. Här är några viktiga tekniker:
- Skapa en sekvens: Dra ett klipp från projektpanelen till panelen Tidslinje för att skapa en ny sekvens. Premiere Pro kommer automatiskt att ställa in sekvensinställningarna baserat på klippets egenskaper.
- Trimma klipp: Använd rakverktyget (C) för att klippa klipp på specifika punkter. Du kan sedan ta bort oönskade avsnitt eller flytta runt klipp på tidslinjen.
- Använda markeringsverktyget: Markeringsverktyget (V) används för att välja, flytta och trimma klipp på tidslinjen.
- Lägga till övergångar: Lägg till övergångar mellan klipp för att skapa jämna och sömlösa övergångar. Premiere Pro erbjuder en mängd olika övergångar, som löser upp, torkar och bleknar.
- Justera ljud: Justera ljudnivåerna för dina klipp för att säkerställa ett konsekvent och balanserat ljud. Du kan också lägga till bakgrundsmusik eller ljudeffekter för att förbättra din video.
🎨 Färgkorrigering och betygsättning
GoPro-bilder kan ibland verka urtvättade eller ha felaktiga färger. Färgkorrigering och gradering kan hjälpa dig att förbättra det övergripande utseendet och känslan av din video. Så här gör du det i Premiere Pro:
- Lumetri Color Panel: Lumetri Color Panel är ditt primära verktyg för färgkorrigering och gradering. Den erbjuder ett brett utbud av kontroller för att justera exponering, kontrast, högdagrar, skuggor, vitt och svart.
- Basic Correction: Börja med Basic Correction-inställningarna för att justera den totala exponeringen och vitbalansen för ditt klipp.
- Kreativa utseenden: Experimentera med olika kreativa utseenden för att lägga till en specifik stämning eller stil till din video.
- Kurvorjustering: Använd kurvjusteringen för att finjustera färgen och kontrasten på ditt klipp.
- Färghjul: Färghjulen låter dig justera färgbalansen i ditt klipps skuggor, mellantoner och högdagrar.
✨ Avancerade redigeringstekniker
När du har bemästrat grunderna kan du utforska mer avancerade redigeringstekniker för att ta dina GoPro-videor till nästa nivå. Här är några idéer:
- Stabilisering: GoPro-bilder kan ibland vara skakiga, särskilt när du fotograferar actionsporter. Använd Warp Stabilizer-effekten i Premiere Pro för att jämna ut skakiga bilder.
- Hastighetsrampning: Hastighetsrampning innebär att hastigheten på ett klipp ändras över tiden för att skapa dramatiska effekter. Du kan använda funktionen Time Remapping i Premiere Pro för att skapa hastighetsramper.
- Maskering: Maskering låter dig isolera specifika områden av din video och tillämpa effekter eller justeringar endast på dessa områden.
- Rörlig grafik: Lägg till rörlig grafik, som titlar, nedre tredjedelar och animerade logotyper, för att förbättra din video.
- Multicam-redigering: Om du har bilder från flera GoPro-kameror kan du använda funktionen Multicam-redigering i Premiere Pro för att enkelt växla mellan olika kameravinklar.
🔊 Ljudredigering och förbättring
Bra ljud är lika viktigt som bra video. Premiere Pro erbjuder en rad verktyg för att redigera och förbättra ditt ljud:
- Audio Gain: Justera ljudförstärkningen för dina klipp för att säkerställa ett konsekvent och balanserat ljud.
- Ljudeffekter: Använd ljudeffekter, såsom brusreducering, EQ och komprimering, för att förbättra kvaliteten på ditt ljud.
- Lägga till musik: Lägg till bakgrundsmusik till din video för att skapa en specifik stämning eller atmosfär. Se till att använda royaltyfri musik eller skaffa nödvändiga licenser.
- Ljudeffekter: Lägg till ljudeffekter för att förbättra handlingen och skapa en mer uppslukande upplevelse.
- Ljudmixning: Mixa dina ljudspår för att säkerställa att de olika elementen är balanserade och låter bra tillsammans.
🚀 Exportera din sista video
När du är nöjd med din redigering är det dags att exportera din slutliga video. Premiere Pro erbjuder en mängd olika exportinställningar att välja mellan. Här är några tips:
- Välj rätt format: H.264 är ett populärt och mångsidigt format som stöds brett av olika enheter och plattformar.
- Ställ in upplösning och bildhastighet: Välj en upplösning och bildfrekvens som matchar din källfilm. För de flesta GoPro-bilder är 1080p eller 4K vid 30fps eller 60fps ett bra val.
- Justera bithastigheten: Bithastigheten avgör kvaliteten på din video. En högre bithastighet kommer att resultera i en högre videokvalitet, men det kommer också att öka filstorleken.
- Förinställningar för exportinställningar: Premiere Pro erbjuder flera förinställningar för exportinställningar som är optimerade för olika plattformar, som YouTube, Vimeo och Facebook.
- Rendera och exportera: När du har valt dina exportinställningar klickar du på knappen Exportera för att rendera och exportera din video.
❓ Vanliga frågor (FAQ)
Vilka är de bästa inställningarna för att redigera GoPro-filmer i Premiere Pro?
De bästa inställningarna beror på din specifika film och önskad utdata. Generellt sett är det en bra utgångspunkt att skapa en sekvens som matchar dina bilders upplösning och bildhastighet. För GoPro-filmer betyder detta ofta en 1080p- eller 4K-sekvens vid 30fps eller 60fps. Experimentera med olika inställningar för att hitta det som fungerar bäst för dig.
Hur stabiliserar jag skakiga GoPro-bilder i Premiere Pro?
Använd Warp Stabilizer-effekten. Använd det på ditt klipp och justera inställningarna efter behov. Standardinställningarna fungerar ofta bra, men du kan behöva experimentera för att uppnå bästa resultat. Tänk på att stabilisering ibland kan beskära kanterna på din video.
Hur förbättrar jag färgen på mina GoPro-filmer i Premiere Pro?
Använd panelen Lumetri Color. Börja med Basic Correction-inställningarna för att justera exponering, kontrast och vitbalans. Experimentera sedan med Creative Looks and Curves-justeringarna för att finjustera färgen och kontrasten. Överväg att använda LUT (Lookup Tables) för ett snabbt och enkelt sätt att applicera en specifik färgklass.
Vilket är det bästa exportformatet för GoPro-material?
H.264 är i allmänhet det bästa exportformatet för GoPro-material. Det är ett brett stödd format som erbjuder en bra balans mellan kvalitet och filstorlek. För onlineplattformar som YouTube och Vimeo, använd motsvarande exportförinställningar som finns tillgängliga i Premiere Pro.
Hur kan jag ta bort vindbrus från mitt GoPro-ljud?
Premiere Pro har ljudeffekter som kan hjälpa till att minska vindbrus. ”DeNoise”-effekten kan vara effektiv, men experimentera med dess inställningar för att undvika att ta bort för mycket av det önskade ljudet. Alternativt kan du överväga att använda en extern mikrofon med vindskydd vid inspelning.