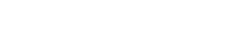Att överföra foton och videor från din kamera till din dator via USB bör vara en sömlös process, men ibland går det fel. Att uppleva ett misslyckande med USB-överföring från kameran kan vara frustrerande, särskilt när du snabbt behöver komma åt dina filer. Den här artikeln ger en omfattande guide för att diagnostisera och lösa de vanligaste problemen som hindrar din kamera från att ansluta korrekt och överföra data.
Förstå problemet: Varför USB-överföringar misslyckas
Flera faktorer kan bidra till USB-överföringsfel. Att identifiera grundorsaken är det första steget mot att hitta en lösning. Problem kan vara allt från enkla kabelproblem till mer komplexa mjukvaru- eller hårdvarukonflikter.
- Felaktiga USB-kablar kan störa dataflödet.
- Föråldrade eller skadade drivrutiner förhindrar korrekt enhetsigenkänning.
- Felaktiga kamerainställningar kan hindra anslutningen.
- Operativsystemfel kan störa USB-kommunikationen.
- Maskinvaruproblem i kameran eller datorn kan orsaka fel.
Felsökningssteg: Ett systematiskt tillvägagångssätt
Följ dessa steg för att systematiskt diagnostisera och åtgärda USB-överföringsproblem med kameran. Börja med de enklaste lösningarna och gå mot mer komplexa om det behövs. Detta metodiska tillvägagångssätt hjälper dig att lokalisera den exakta orsaken till felet.
1. Kontrollera USB-kabeln och portarna
USB-kabeln är den vanligaste boven. En skadad eller inkompatibel kabel kan förhindra att kameran ansluts korrekt. På samma sätt kan en felaktig USB-port på din dator också orsaka problem. Att testa olika kablar och portar är ett enkelt men effektivt första steg.
- Prova en annan USB-kabel.
- Testa olika USB-portar på din dator.
- Se till att kabeln är ordentligt ansluten till både kameran och datorn.
2. Starta om kameran och datorn
Ibland kan en enkel omstart lösa tillfälliga fel som stör USB-anslutningen. Om du startar om både kameran och datorn rensas systemminnet och anslutningsprotokollen återställs. Detta löser ofta mindre programvarukonflikter.
- Stäng av kameran helt och slå sedan på den igen.
- Starta om datorn.
- Försök att ansluta igen efter att båda enheterna har startat om.
3. Verifiera kameraanslutningsinställningar
Många kameror har olika USB-anslutningslägen. Se till att din kamera är inställd på rätt läge för filöverföring. Alternativen inkluderar ofta MTP (Media Transfer Protocol), PTP (Picture Transfer Protocol) eller Mass Storage. Om du väljer fel läge kan det hindra din dator från att känna igen kameran som en lagringsenhet.
- Se kamerans bruksanvisning för att hitta rätt USB-anslutningsinställningar.
- Kontrollera kamerans meny för USB-anslutningsalternativ.
- Välj lämpligt läge för filöverföring (vanligtvis MTP eller PTP).
4. Uppdatera eller installera om kameradrivrutiner
Föråldrade eller skadade drivrutiner är en vanlig orsak till USB-anslutningsproblem. Drivrutiner är programvarukomponenter som gör att din dator kan kommunicera med kameran. Att uppdatera till de senaste drivrutinerna eller installera om dem kan lösa kompatibilitetsproblem och säkerställa korrekt kommunikation.
- Besök kameratillverkarens webbplats för att ladda ner de senaste drivrutinerna.
- I Enhetshanteraren (Windows), leta reda på din kamera under ”Bärbara enheter” eller ”Bildenheter.”
- Högerklicka på kameran och välj ”Uppdatera drivrutin”.
- Välj ”Sök automatiskt efter uppdaterad drivrutinsprogram” eller ”Bläddra på min dator efter drivrutinsprogram” om du laddade ner drivrutinerna manuellt.
- Om uppdateringen inte fungerar, försök att avinstallera drivrutinen och sedan installera om den.
5. Sök efter uppdateringar av operativsystemet
Operativsystemuppdateringar inkluderar ofta buggfixar och förbättringar som kan lösa USB-anslutningsproblem. Se till att din dator kör den senaste versionen av sitt operativsystem. Uppdateringar kan förbättra kompatibiliteten och åtgärda underliggande systemproblem.
- För Windows, gå till Inställningar > Uppdatering och säkerhet > Windows Update.
- För macOS, gå till Systeminställningar > Programuppdatering.
- Installera alla tillgängliga uppdateringar.
- Starta om datorn efter att uppdateringarna har installerats.
6. Inaktivera USB Selective Suspend Setting (Windows)
Inställningen för USB-selektiv avstängning i Windows kan ibland störa USB-anslutningar. Den här funktionen är utformad för att spara ström genom att stänga av inaktiva USB-enheter. Om du inaktiverar den här inställningen kan du förhindra att kameran kopplas från oväntat.
- Gå till Kontrollpanelen > Hårdvara och ljud > Energialternativ > Redigera planinställningar.
- Klicka på ”Ändra avancerade energiinställningar”.
- Expandera ”USB-inställningar” och sedan ”USB-selektiv avstängningsinställning”.
- Ställ in både ”På batteri” och ”Inkopplad” till ”Inaktiverad”.
- Klicka på ”Apply” och sedan på ”OK”.
7. Kör felsökaren för maskinvara och enheter (Windows)
Windows innehåller en inbyggd felsökare som automatiskt kan diagnostisera och åtgärda maskinvaruproblem. Att köra felsökaren för maskinvara och enheter kan identifiera och lösa problem relaterade till USB-anslutningar.
- Gå till Kontrollpanelen > Felsökning > Hårdvara och ljud.
- Klicka på ”Hårdvara och enheter”.
- Följ instruktionerna på skärmen för att köra felsökaren.
8. Testa på en annan dator
Om du har provat alla ovanstående steg och kameran fortfarande inte kan ansluta, försök att ansluta den till en annan dator. Detta hjälper dig att avgöra om problemet ligger hos kameran eller din ursprungliga dator. Om kameran ansluts till en annan dator är problemet troligen med din ursprungliga dators hårdvara eller programvara.
9. Sök efter uppdateringar av kamerans firmware
Kameratillverkare släpper ofta firmwareuppdateringar för att förbättra prestandan och fixa buggar. Kontrollera kameratillverkarens webbplats för uppdateringar av firmware och installera dem om sådana finns. Firmwareuppdateringar kan lösa kompatibilitetsproblem och förbättra kamerans övergripande funktionalitet.
- Besök kameratillverkarens webbplats.
- Ladda ner den senaste firmwareuppdateringen för din kameramodell.
- Följ tillverkarens instruktioner för att installera firmwareuppdateringen.
10. Tänk på maskinvaruproblem
Om inget av stegen ovan fungerar kan det finnas ett maskinvaruproblem med antingen kameran eller datorn. Det kan handla om en felaktig USB-port på kameran, en skadad intern komponent eller ett problem med datorns moderkort. I det här fallet kan professionell reparation eller utbyte vara nödvändigt.
Förhindra framtida USB-överföringsfel
Att vidta proaktiva åtgärder kan hjälpa till att förhindra USB-överföringsfel i framtiden. Regelbundet underhåll och noggrann hantering av din utrustning kan minimera risken för anslutningsproblem.
- Använd USB-kablar av hög kvalitet.
- Hantera USB-kablar varsamt för att undvika skador.
- Håll din kamera och datordrivrutiner uppdaterade.
- Kontrollera regelbundet efter uppdateringar av operativsystemet.
- Undvik att ansluta kameran till datorn under kritiska operationer.
Avancerad felsökning (om det behövs)
Om standardfelsökningsstegen inte löser problemet kan mer avancerade tekniker behövas. Dessa steg involverar att gräva djupare i systeminställningar och hårdvarukonfigurationer.
1. Kontrollera om det finns fel i Enhetshanteraren
Enhetshanteraren i Windows ger en omfattande översikt över alla hårdvaruenheter som är anslutna till din dator. Kontrollera om det finns några felmeddelanden eller varningar relaterade till din kamera. Fel i Enhetshanteraren indikerar ofta drivrutinsproblem eller hårdvarukonflikter.
- Öppna Enhetshanteraren (sök efter ”Enhetshanteraren” i Windows sökfält).
- Leta efter alla enheter med ett gult utropstecken eller ett rött ”X”.
- Om du hittar din kamera med ett fel, högerklicka på den och välj ”Egenskaper”.
- Se avsnittet ”Enhetsstatus” för mer information om felet.
2. Undersök drivrutiner för USB-kontroller
Drivrutinerna för USB-styrenheten är ansvariga för att hantera kommunikationen mellan USB-enheter och din dator. Problem med dessa drivrutiner kan orsaka omfattande USB-anslutningsproblem. Att uppdatera eller installera om dessa drivrutiner kan ibland lösa ihållande överföringsfel.
- Expandera avsnittet ”Universal Serial Bus controllers” i Enhetshanteraren.
- Högerklicka på varje USB-kontroller och välj ”Uppdatera drivrutin”.
- Välj ”Sök automatiskt efter uppdaterad drivrutinsprogramvara.”
- Om uppdateringen inte fungerar, försök att avinstallera drivrutinen och sedan installera om den.
3. Granska systemets händelseloggar
Systemhändelseloggar registrerar olika händelser som inträffar på din dator, inklusive fel och varningar relaterade till hårdvaruenheter. Att granska dessa loggar kan ge värdefulla ledtrådar om orsaken till USB-överföringsfel. Leta efter händelser relaterade till USB-enheter, kameraanslutningar eller drivrutinsfel.
- Öppna Event Viewer (sök efter ”Event Viewer” i Windows sökfält).
- Expandera ”Windows Logs” och välj sedan ”System”.
- Filtrera loggarna efter ”Källa” för att leta efter händelser relaterade till USB- eller kameraenheter.
- Undersök detaljerna om eventuella fel eller varningshändelser för att identifiera potentiella problem.
Vanliga frågor (FAQ)
Varför känner inte min dator igen kameran när jag ansluter den?
Flera orsaker kan orsaka detta problem, inklusive en felaktig USB-kabel, felaktiga kamerainställningar, föråldrade drivrutiner eller operativsystemfel. Prova felsökningsstegen som beskrivs ovan för att diagnostisera och lösa problemet. Se till att kameran är inställd på rätt USB-anslutningsläge (MTP eller PTP).
Hur uppdaterar jag mina kameradrivrutiner?
Besök kameratillverkarens webbplats och ladda ner de senaste drivrutinerna för din kameramodell. Alternativt kan du uppdatera drivrutinerna via Enhetshanteraren i Windows. Leta reda på din kamera under ”Bärbara enheter” eller ”Bildenheter”, högerklicka och välj ”Uppdatera drivrutin”.
Vad är MTP- och PTP-läge på min kamera?
MTP (Media Transfer Protocol) och PTP (Picture Transfer Protocol) är USB-anslutningslägen som gör att din kamera kan kommunicera med din dator. MTP är i allmänhet att föredra för att överföra mediefiler, medan PTP ofta används för att överföra bilder. Experimentera med båda lägena för att se vilket som fungerar bäst för din kamera och dator.
Min kamera ansluter, men överföringshastigheten är väldigt långsam. Vad kan jag göra?
Långsamma överföringshastigheter kan orsakas av flera faktorer, inklusive en långsam USB-port (USB 2.0 vs. USB 3.0), en skadad USB-kabel eller ett stort antal filer som överförs. Prova att använda en USB 3.0-port om tillgänglig, använd en USB-kabel av hög kvalitet och överför filer i mindre omgångar. Att stänga onödiga program på din dator kan också förbättra överföringshastigheterna.
Är det säkert att ta bort USB-kabeln medan filer överförs?
Nej, det är i allmänhet inte säkert att ta bort USB-kabeln medan filer överförs. Om du gör det kan filerna som överförs skadas och din kamera eller dator kan skadas. Vänta alltid tills överföringen är klar innan du kopplar bort kabeln. Använd alternativet ”Säker borttagning av maskinvara” i Windows för att säkerställa en säker frånkoppling.